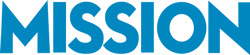QuickBooks allows you to input and use custom data that is relevant to your business. QuickBooks can be customized to include specific information that you use within your business.
QuickBooks allows you to input and use custom data that is relevant to your business. QuickBooks can be customized to include specific information that you use within your business.
What Are QuickBooks Custom Fields
Custom fields within QuickBooks enable you to add information that is specific to your business into QuickBooks.
- QuickBooks contains generic information and data that applies to many businesses.
- However, if you have specific data that you want to include within QuickBooks, such as invoices or reports, then you would need to enter those as custom fields within QuickBooks.
Once you have custom fields created and populated in QuickBooks, you can produce reports, filter QuickBooks data and do much more using this information.
Example – Item Custom Fields
The first type of custom fields in QuickBooks is an item custom field.
- Item custom fields can be added to various items within QuickBooks, such as products and services that you sell. For example, you could use custom fields to track sizes and colors of specific clothing that your business might sell.
- Once this information is in QuickBooks as a custom field, you can produce reports based on this information, such as the number of clothing items in a specific size that are left in inventory or sales by specific colors of clothing.
Example – Customer Vendor Custom Fields
Another type of custom fields in QuickBooks are customer and vendor fields. These custom fields are tied to specific customers and vendors and enable you to;
- Sort your customer and vendors by specific information or
- Include customer and vendor information on invoices or other forms in QuickBooks.
- For example, you could add a customer’s UPS number to their QuickBooks customer record and then show that number on an invoice or receipt.
How To Setup Custom Fields
While the process of configuring and entering data into a custom field is not overly complicated, there are a number of steps to consider when creating custom fields.
Decide What Information You Need – Before you go about creating custom fields, it’s important to take time to determine;
- What information you need within QuickBooks,
- What you are going to do with that information and
- How you will set it up as a custom field within QuickBooks
This ensures that you do not use your allotment of QuickBooks custom fields on data that does not need to be tracked or could be tracked in a better way.
Configure QuickBooks Custom Fields – Once you know what custom fields you need, you can configure them directly within QuickBooks. The process depends on whether you’re creating an item custom field or a customer vendor custom field.
Enter Data Into Custom Fields – Once you have the custom fields configured within QuickBooks, you can enter information into these custom fields.
- It’s important to make sure that you standardize the way you enter data. For example, if entering sizes of items, use the same format each time. For instance, do not use L, large, and LRG to communicate that the item is a large size. Instead, use a single standardized format, such as LRG.
By standardizing your input process, you ensure that you will be able to run reports with this data.
Add Custom Fields To Forms And Reports – Once you have custom fields configured and the data is populated, you can add this information to QuickBooks forms, such as invoices and receipts, or QuickBooks reports. The process depends on how you want your custom field data presented on these forms and reports.
Get QuickBooks Proadvisor Custom Field Support
Your use of QuickBooks custom fields will depend on your specific business needs. Contact Bernard today to discuss your needs and get insight on how to use custom fields in your business.