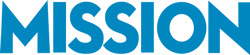Keeping your business’s budget in QuickBooks is the easiest way to access this crucial information whenever you need it. It’s a cinch to track budgets by department or project and print reports to gauge performance throughout the year. A budget that is simple to access and generate reports will serve you well, and you won’t find one that’s as simple to use as QuickBooks.
Keeping your business’s budget in QuickBooks is the easiest way to access this crucial information whenever you need it. It’s a cinch to track budgets by department or project and print reports to gauge performance throughout the year. A budget that is simple to access and generate reports will serve you well, and you won’t find one that’s as simple to use as QuickBooks.
In fact, you could be taking advantage of QuickBooks’ budget accessibility by looking at it and revising it more often. Your business’s forecast will change throughout the years as the factors that affect it change – factors like salaries, staffing levels, projected sales. Make sure to keep your budget updated in QuickBooks.
Here are a few more tips for getting the most out of QuickBooks budgeting tools.
Start With the Right Budget Data
QuickBooks lets you build a new budget based on the previous year’s actual numbers, and it’s easy to do. But there’s a catch.
- The “previous year” might not be the year you intend to use. For instance, if you’re creating a 2014 budget this year, in 2013, and want to base it on 2013 data, selecting “create budget from previous year” will pull in 2012’s data.
- The way around this obstacle is to change your computer’s clock. Before you build that 2014 budget, tell your computer that the current year is 2014. When you create a budget from the previous year’s data, it will pull 2013 actuals (up through the current month).
- Change the clock back to 2013 when you’re finished.
Create a Budget for Every Department
Use QuickBook’s Class feature to establish and track budgets by department (or project, or any organizational principle you choose).
- Create a budget for each department instead of one overall budget. You might choose to set up one for accounting, sales, marketing, and so on. Or by the projects you anticipate throughout the year.
- QuickBooks will combine them into one overall budget.
- Assign transactions by Class. Whenever you perform a transaction, you can tag it as one of your Class categories. In Account Preferences, make sure to turn on class tracking. This adds the Class field to transaction windows.
- Run reports every month or so to see how you’re doing. Under Reports, then Budgets and Forecasts, you can choose several types of report formats, including Budget vs. Actual.
Export Budgets to Make Copies & Run Numbers
Revising your budget throughout the year is a smart habit to form. Just because you set an annual budget doesn’t mean you should only attend to it once a year. To forecast different scenarios, it’s helpful to copy a budget and change some numbers around before saving the final revision.
- You can’t copy a budget in QuickBooks and play around with different scenarios. But you can export a budget to Excel, make copies there, change things around, and then re-import a final version into QuickBooks.
- QuickBooks exports only accounts that contain one value. Make sure to fill in a value for every account before exporting. Do this under Company, Planning and Budgeting, Set Up Budgets.
- Export via File, Utilities, and Export. In the first Export box, check the Budgets box. Follow the rest of the instructions to save the file to your hard drive.
Keep your budget in user-friendly QuickBooks and you should find yourself paying more attention to it on a continual basis. That’s a smart move for any business owner, and one that will help you stay on top of your business’s financial picture. Make sure you start with the correct year’s data, break up the budget using the Class tool, track expenses by Class, and run reports.