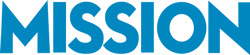It’s easy to fall into a routine with QuickBooks and approach familiar tasks the same way every time. But chances are there are faster ways to accomplish your QuickBooks functions.
It’s easy to fall into a routine with QuickBooks and approach familiar tasks the same way every time. But chances are there are faster ways to accomplish your QuickBooks functions.
Learning popular QuickBooks shortcuts can save minutes here and there and help you view QuickBooks tasks as easy ones to cross off your to-do list. Some shortcuts can even take things off your list permanently by telling QuickBooks to handle work for you.
Here are two categories of easy-to-learn shortcuts that will save you time immediately.
Memorized Transactions
QuickBooks’ “memorized transactions” saves the details of specific transactions, like invoices and bill payments, for future once-click reference. This is most useful for frequently recurring transactions with the consistent information.
For instance, if you invoice a client for the same amount and service every month, QuickBooks can “memorize” the fixed details so you don’t have to type them every time. You can also set the transaction to repeat with a certain frequency. QuickBooks can either remind you that it’s time to send the invoice, or it can simply go ahead and send it automatically. Invoicing promptly will improve your cash flow.
Consider using Memorized Transactions to pay installment bills and dues, too, for the following reasons;
- It’ll make your life easy since you’ll not have to remember everything and
- Scheduling recurring payments can help you forecast your budget.
- Bills with non-fluctuating amounts, like rent, car loans, and insurance payments, are ideal tasks for Memorized Transactions feature to handle.
Journal entries can also be Memorized Transactions, recording such items as payroll journal, monthly overhead allocation, depreciation, and prepaid entries. However, the payroll checks, time records, bill payments, sales tax payments or receipts or deposits of payments are not available as Memorized Transactions.
How to Use the Memorized Transactions Feature in QuickBooks
- In the Transaction Activity Window, fill in any fixed information (the details that won’t change for future transactions). For data that might fluctuate, leave the fields blank
- In the Edit menu, click Memorize.
- In the Memorize Transaction window, name the transaction.
- Choose whether you want to be reminded to enter the transaction, have QuickBooks automatically complete it at a set frequency, or neither.
- Click “OK’ to memorize the transaction. If you’re just setting it up for future use and don’t want to perform that transaction at this time, click Clear. Then close the window.
- When you want to manually use the transaction, go to List and choose Memorized Transactions. You can easily modify details for just that transaction if necessary.
- Just take a few moments to set up a Memorized Transaction the next time any given transaction comes around, and soon you’ll have a master list of shortcuts.
Keyboard Shortcuts
Shortcuts are keystroke combinations that perform common tasks in place of clicking menu items and/or typing information. Keyboard shortcuts typically use the Control, Alt or Option key in combination with a letter or number. You might be familiar with Control+S, a nearly universal keyboard shortcut for saving work in popular programs. In QuickBooks, hitting Alt+S at the same time saves a transaction.
There are dozens more that you can use in QuickBooks to complete your to-do list with the speed and proficiency of a QuickBooks master. You might start by learning the General Navigation shortcuts. For example,
- Control+T opens the Memorized Transactions List.
- Control+A opens a chart of accounts.
- Control+I creates a new invoice form.
Some shortcuts work only in Date fields. In any Date field, simply hitting the T key enters today’s days. You can always refer to this complete list of shortcuts in Quickbooks. Another option is to take a print out a cheat sheet of shortcuts and keep it close to your computer.
Soon you’ll memorize the QuickBook shortcuts you use the most. By using both memorized transactions and keyboard shortcuts, you’ll be efficient when spending time in QuickBooks.